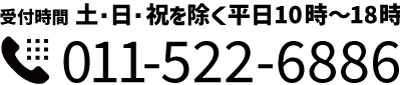
初心者でも安心!Adobe Premiere Proの基本操作とエフェクトの使い方
動画編集の定番ツールとして知られるAdobe Premiere Pro。
その多機能さゆえに最初は少し難しそうに感じるかもしれませんが、基本操作を押さえれば初心者でも十分に扱えるツールです。
この記事では、Premiere Proの基本操作から、簡単なエフェクトの使い方までを分かりやすく解説します!
目次
Adobe Premiere Proの基本操作
まずは、Premiere Proを使い始める上で押さえておきたい基本操作を見ていきましょう。
- 新しいプロジェクトを作成する
・ソフトを起動したら「新規プロジェクト」を選びます。
・保存先やプロジェクト名を指定し、編集を始める準備をします。 - メディアを取り込む
・編集する動画や画像をタイムラインに配置するには、素材を取り込む必要があります。
・「メディアブラウザー」からドラッグ&ドロップでタイムラインに素材を配置できます。 - タイムラインでの編集
・カット:Cキー(レーザーツール)を使い、動画の不要な部分を切り取ります。
・移動:Vキー(選択ツール)でクリップを自由に動かし、順番を調整します。
・トリミング:クリップの端をドラッグして、開始や終了のタイミングを微調整します。 - テロップや字幕を追加する
・「テキストツール(T)」を使って、動画にテロップや字幕を追加できます。
・タイムライン上でテキストクリップを操作し、動画とのタイミングを調整しましょう。
簡単にできるエフェクトの使い方
Premiere Proの強みは、豊富なエフェクトを使って動画をカスタマイズできることです。以下は初心者でも簡単に使えるエフェクトの例です。
- トランジションエフェクト
・クロスディゾルブ:動画の切り替わりをなめらかに見せるための基本エフェクトです。
「エフェクト」パネルから「クロスディゾルブ」をタイムラインの2つのクリップの間にドラッグ。
クリップの切り替わりが自然になります。 - カラー補正
・動画の雰囲気を変えるために、「Lumetriカラー」を使って調整できます。
「明るさ」「コントラスト」「色温度」などを調整して、プロっぽい仕上がりにしましょう。 - ズームエフェクト
・静止画や動画にズームイン・アウトの動きをつけるエフェクトです。
クリップを選択し、「エフェクトコントロール」パネルで「スケール」を調整。
キーフレームを使えば、時間経過に応じてズーム効果を追加できます。 - ぼかしエフェクト
・「ガウスぼかし」を使って、動画の一部をぼかすことができます。
エフェクトを適用後、「エフェクトコントロール」でぼかし範囲や強さを調整します。
初心者向けのコツとポイント
- ショートカットを活用する
- Premiere Proには多くのショートカットが用意されています。Cキーでカット、Vキーで移動など、よく使う機能を覚えて作業を効率化しましょう。
- Premiere Proには多くのショートカットが用意されています。Cキーでカット、Vキーで移動など、よく使う機能を覚えて作業を効率化しましょう。
- テンプレートを活用する
- Premiere Proにはテロップやトランジションのテンプレートが用意されています。初心者でも簡単にプロっぽい動画が作れます。
- Premiere Proにはテロップやトランジションのテンプレートが用意されています。初心者でも簡単にプロっぽい動画が作れます。
- 保存を忘れずに!
- 編集中にこまめに保存するクセをつけておきましょう。「Ctrl + S(Windows)」「Command + S(Mac)」で簡単に保存できます。
Premiere Proで動画編集を楽しもう!
Adobe Premiere Proは、基本操作をマスターすれば多彩な編集が可能になります。
この記事で紹介した基本操作やエフェクトを活用して、あなたも自分だけのオリジナル動画を作り上げてみませんか?
お問い合わせ
お問い合わせフォーム、メールアドレス「info@a-gain.work」または、お電話「011-522-6886」までご連絡ください!

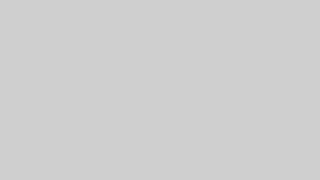


コメント